エミュレーターが使えない大ピンチ!Copilotで実行キー(Ctrl)が使用できません
Question
IBM i Access Client Solutions(以下、ACS)やPersonal Communications(以下PCOMM)を使用していて、右下のCtrlキーを実行キーに割り当てています。
新しく購入したPCでは右下Ctrlを押すとCopilotが開いてしまい、右下Ctrlキーが実行キーとして機能しません。
何か解決方法はないでしょうか。
Answer
どのキーにCopilotを割り当てるかはメーカーによって異なりますが、最近のPCではキーボードにCopilotキーを設けるのが主流になっているようです。
これはACSやPCOMMといったエミュレーター側の問題ではなく、PCハードウェア側の問題になります。
現状では以下の対応が考えられます。
- エミュレーター製品のキーボードマッピングを確認
- PCの製品ガイドやマニュアルを確認
- 別のキーを実行キーとして割り当てる
-
エミュレーター製品のキーボードマッピングを確認
念のための確認として、エミュレーター側の右下Ctrlキーが実行キーとして割り当てられているかを確認してください。
正しく割り当てられていれば、エミュレーター側のキーボードマッピングに問題はありません。
-
ACSの場合の確認方法
5250セッションを起動して「編集」→「設定」→「キーボード」
→「キーの検索」ボタンを押して実行キー(右下Ctrl)を押す。
→"ホスト機能:実行"に対して、"キー:Control(右)" が割り当てられている事を確認する。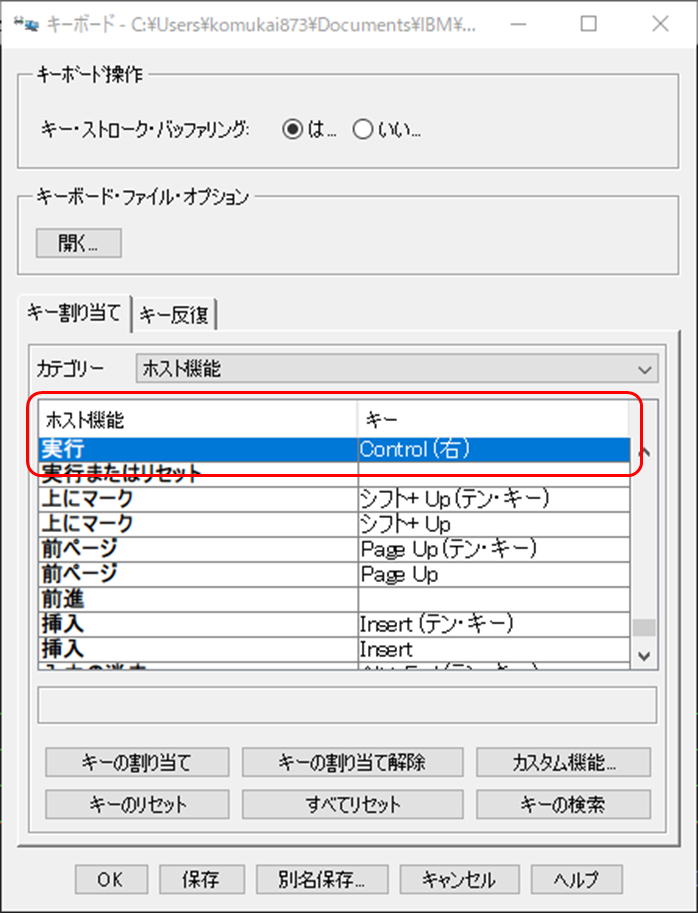
-
PCOMMの場合の確認方法
5250セッションを起動して「設定」→「キーボード」→「編集」ボタンを押す。
→画面上の右下Ctrlをクリックする。
→「選択キーの現行アクションの変更」にて"基本"に"[enter/ctrl]" が割り当てられている事を確認する。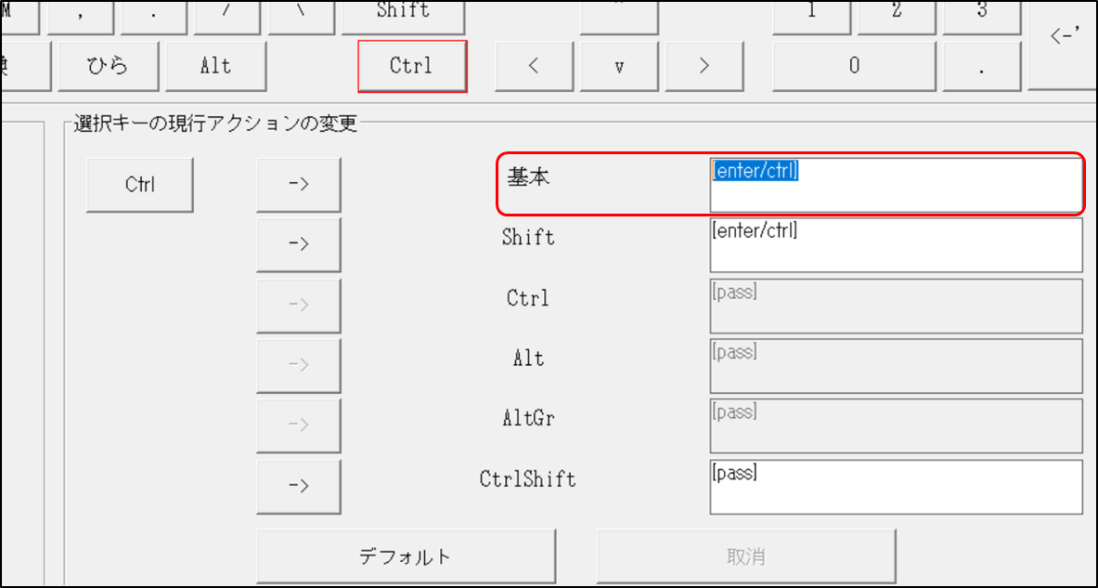
-
-
PCの製品ガイドやマニュアルを確認
ブラウザにてPCのメーカー、機種、型番で検索してみると製品ガイドやマニュアルが公開されている場合があります。
製品ガイドの中にCopilotではなく、右下Ctrlキーとして使用するための対応方法が記載されているかもしれませんので、確認してみてください。
※例えばですが、ファンクションロックを有効にすると、Copilotではなく右下Ctrlキーとして機能すると記載されている場合もございます。
-
別のキーを実行キーとして割り当てる
もし、上記2にて製品ガイドがヒットしない場合や、製品ガイドに記載の対応を実施しても右下Ctrlキーが有効にならないような場合には、別のキーを実行キーとして割り当てる事をご検討ください。
ここではEnterキーを実行キーとして割り当てる例をご案内します。
-
ACSの場合の割り当て方法
5250セッションを起動して「編集」→「設定」→「キーボード」
→「キーの検索」ボタンを押して実行キー(右下Ctrl)を押す。
→「キーの割り当て」ボタンを押してEnterキーを押す。
→"再割り当てしますか?"というメッセージが出るので「はい」を押す。
→変更内容をKMPファイルとして「保存」する。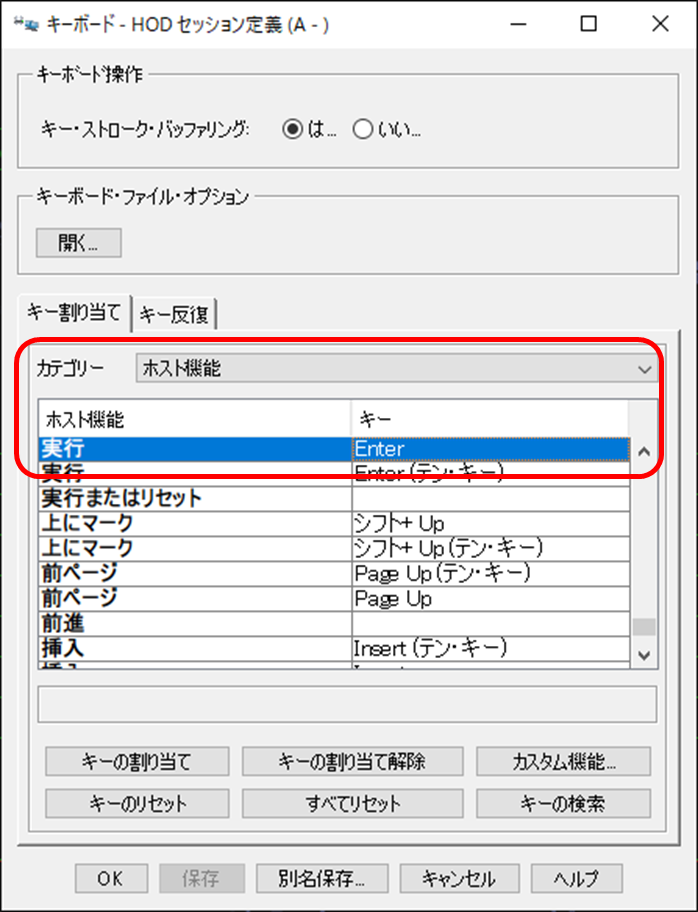
-
PCOMMの場合の割り当て方法
5250セッションを起動して「設定」→「キーボード」→「編集」ボタンを押す。
→別の画面が表示されるので画面上のEnterキーをクリックする。
→「選択キーの現行アクションの変更」の「基本」にて [enter/ctrl] と入力する。
→「ファイル」→「別名保管」(若しくは「保管」)にて、変更内容をkmpファイルとして保管し画面を閉じる。
→キーボード設定画面に戻り「現在のキーボード」にて「ユーザー定義」にチェックを付け、
「キーボード・ファイル名」に先程保管したkmpファイルを選択してOKボタンを押す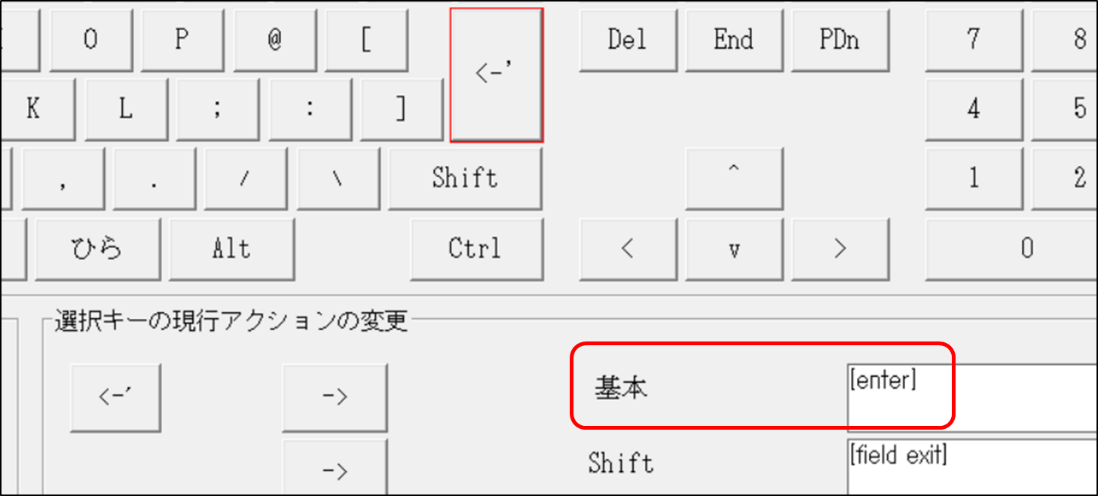
-
AIの登場による時代の潮流がこのような所にも表れるとは驚きですね。
根本はPCのハードウェア的な問題になります。
他のアプリケーションでも同様の影響が考えられますので、プライベート用のPCのように価格だけでPCを決めるようなことはせず、仕様等をきちんと調べてから購入することを強くお勧めします。
by . 槻樹









