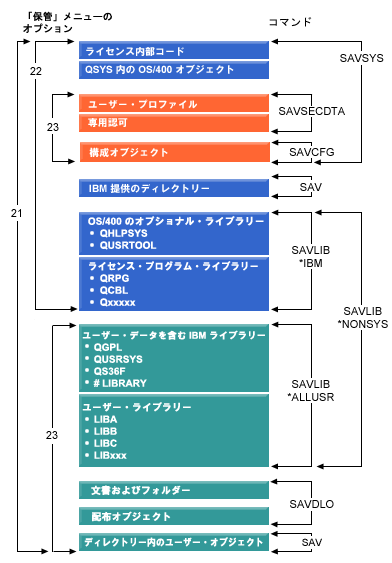フルバックアップについておさらいしよう - システムフルバックアップを取得予定の皆様へ -
リバイバル:https://www.e-bellnet.com/category/technology/1412/1412-256.html
Question
弊社では工場の稼働等があり、IBM i (AS/400)は常時稼働状態です。
お盆休みの時にシステムが非稼働状態となるこのタイミングで、フルバックアップを取得したいと考えています。
しかし現在保有しているフルバックアップは、システムリプレイス時に取得したおおよそ3年近く前のものがひとつあるだけです。
取得の作業も当時のリプレイスを担当いただいた技術者に取得いただいた為、手順が分かりません。
フルバックアップと一口に言っても、全部のバックアップを取っているのだろうと、おぼろげな理解でしかなく、そもそも日次バックアップは取っているがそれとは何が違うのかきちんと理解出来ておりません。
初歩的な事だとは思いますが、これを機に自社システムのトラブル時に、取得したバックアップから何ができるのか教えて頂けないでしょうか。
Answer
IBM i (AS/400)は比較的堅牢で、故障の少ないシステムとは言われますが、フルバックアップを定期的に取っておき、有事に備えることは非常に重要です。
日次バックアップでは何が出来ないか、何故システム全体のバックアップ(フルバックアップ)を取るのか、を理解することは最悪の状況に対するリスクヘッジにも繋がります。
お客様の運用の一助となるよう改めてご説明させていただきます。
フルバックアップとは
OS・システムの構成情報・お客様のデータ等、一つのシステムそのものをバックアップしたものです。
一般的な日次バックアップは、この「お客様のデータ」の、更に一部だけを取得している事が多いでしょう。
ハード障害などの影響で、マシン内のデータをOSから入れなおす必要に迫られた際にフルバックアップから構成情報や、機密情報(ユーザープロファイル情報)等を復元し一般的な日次バックアップは、この復旧した土台に最新のデータを復元することで、完全な復旧を実現できます。
日次バックアップだけでも、まっさらな土台にデータを復元することでご利用できますが、フルバックアップでは更新されたユーザーの情報やシステム名やIPアドレスなどのシステム設定値、修正パッチ等々の情報もすべてテープに保管されますので、OS関連の情報の再設定や、必要ライセンスや修正パッチの追加導入の必要がなく、回復作業やその後の確認テストの時間を大幅に短縮することができます。
ではここからはフルバックアップの取得手順について、今回はフルバックアップを取得する際にメジャーな、GO SAVEメニュー21番 を用いてご説明いたします。
まずフルバックアップの為にはシステムを制限状態にする必要があります。
制限状態にするためにはコンソール端末のご用意が必要となります。
コンソールのご用意・設定については、過去e-bellnet記事をご参考にしていただければ幸いです。
参考:ACSのコンソール設定について
https://www.e-bellnet.com/category/technology/1804/1804-122.html
コンソール端末をご用意いただき、サインオンが出来ましたら、GO SAVE をコマンドラインに入力、実行キーを押下してください。
画面遷移後、一度PgDnキーを押下すると下図の画面が確認出来ます。
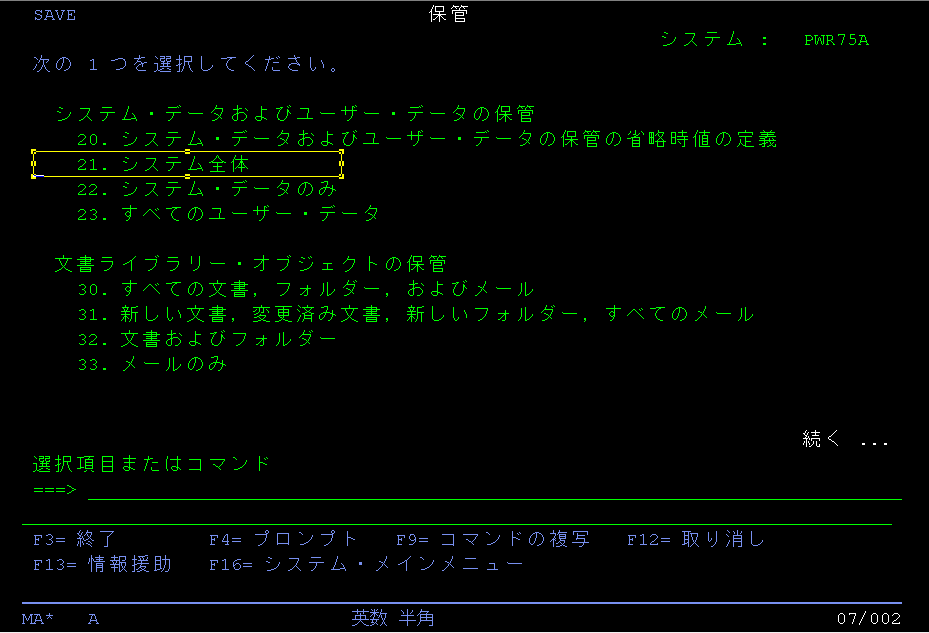
この「21.システム全体」メニューによる保管操作が最もメジャーなシステムフルバックアップの手順となります。
コマンドラインに21を入力し実行キーを押下すると、実行内容の確認画面が出てきます。

※尚、コンソール接続ではない場合には、この画面が表示されず、コンソール接続にするよう促す画面が出ます
この画面で一度実行キーを押下します。(勢いで2回実行しないように充分ご注意ください)
保管に関する指定画面は下図の通りです。

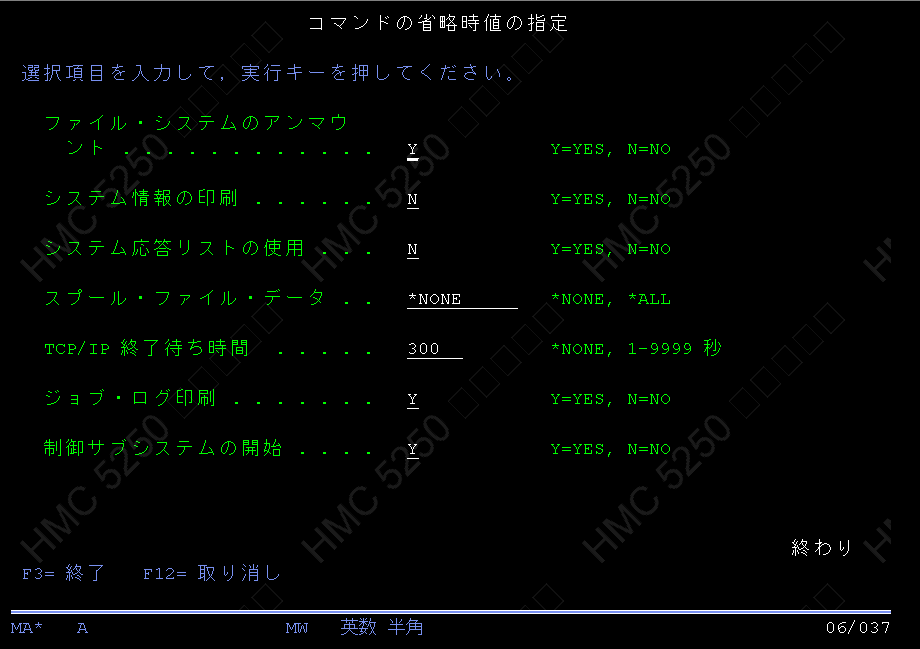
デフォルトの設定のままですと、時々プロンプトやメッセージが表示されますので、項目にカーソルを合わせてF1キーを押すと詳細な説明が表示し内容を確認のうえ、必要に応じてパラメータを変更してください。
各設定の入力が済みましたら、装置が、テープの入っているテープ装置であることを確認し、実行キーを押下してください。(テープ媒体はあらかじめ初期化しておく必要があります)
フルバックアップが終わるまでの間、OSのあらゆる機能は停止し、コンソール以外からの接続・操作はできなくなります。
フルバックアップが完了しましたら、すべてのサービスは起動し、端末接続が可能となります。エラーがないことを確認してください。
日次バックアップに比べ、時間が掛かりますので十分な時間を確保してください。
今回取得したフルバックアップの実績を基に、また次回フルバックアップに必要な時間を試算するのも良いでしょう。
保管操作中のエラー・トラブルが起きた際に、相談可能なベンダーの連絡先をあらかじめ確認しておくべきでしょう。
普段システムを停止出来ない環境で、年1、2回程度のシステムを停止出来る機会があるといった場合には、これを機にフルバックアップを取得し万が一の有事に備えていただければと思います。
by . 大熊猫橋