IBM i Access Client Solutions(ACS)の小技のご紹介8:ホット・スポットを使ってみよう
Question
IBM i(AS/400)で製品照会のメニュー画面を作成し、URLをクリックすれば製品画像が表示出来ないかと調べていたところ、ホット・スポット機能というので実装出来ることがわかりました。
やり方が書いてないか調べてみましたが、具体的にどのエミュレーターで出来るのか設定方法等の記載がありませんでした。
現在弊社で利用しているのはIBM i Access Client Solutions(ACS)なのですが、ホット・スポット機能は利用できますか?
Answer
ACSでもホット・スポット機能を利用することは可能です。
過去のIBMi Access for Windowsや、Personal Communicationsでも利用可能です。
基本的にはどれも似たような場所に設定箇所がありますが、今回はACSに絞ってホット・スポット機能を有効にしてみましょう。
5250エミュレーター画面の上部、編集タブ→設定→ホット・スポット とクリックします。
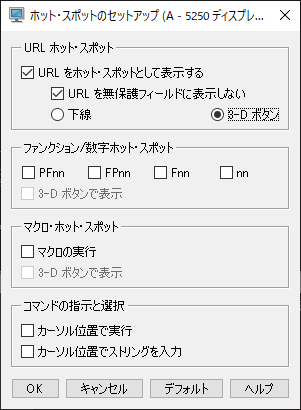
上図の通り新たにウィンドウが表示されますので、一番上の設定項目"URL ホット・スポット"の"URLをホット・スポットとして表示する"のチェックボックスにチェックしてください。
また今回は既に入力されている画面表示上で保護されているURL文字列に対してホット・スポット化をされたいようですので、"URLを無保護フィールドに表示しない"にもチェックするといいでしょう。
基本的に利用するためには、上記のみで設定は完了です。
画像の表示でしたらパターンとしてはhttp://~もしくはFILE://~を用いることになるでしょう。
例えばIBM i(AS/400)内のIFS領域に画像を保管しており、それを表示させたい場合に、FILE://xxx.xxx.xxx.xxx(ASのIPアドレス)/MYDIR/SHOHIN.pngのようにURLを表示してみました。
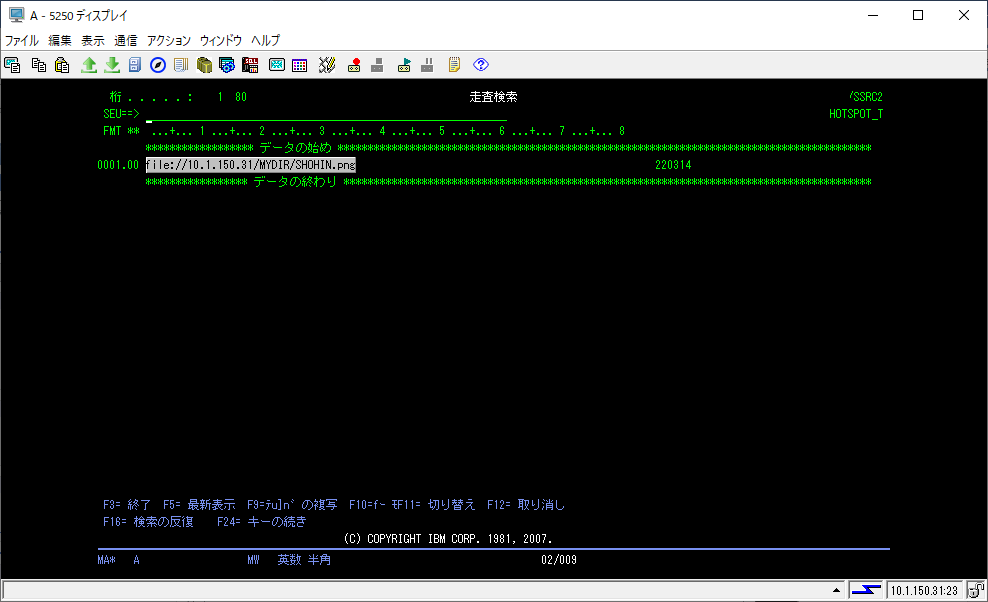
早速クリックしてみましょう。
設定された画像が表示され・・・ずに、エラーになってしまいましたね。
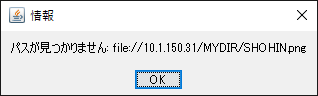
どのエミュレーターにも言えますがホット・スポット機能でFILE:を指定する場合、PCに設定されているデフォルトの画像表示アプリケーションがそのURLをたどって画像を表示させます。
従って、エミュレーターを開いているPCがURLのパスを辿れる状況に無いといけません。
IBM i(AS/400)のパスを辿れる状況、というと・・・そうです!ファイル共有かNFSなどですね。
ACSではファイル共有はNavigator for iから設定します。
過去の記事でもご紹介していますので併せてご参照ください。
- 参考:Navigator for iでNetServerのファイル共有をしたい
https://www.e-bellnet.com/category/technology/1905/1905-971.html - 参考:NFSを構成したい。
https://www.e-bellnet.com/category/technology/2109/2109-02.html
ご利用のPCがURLのパスを辿れるようになったら・・・ぜひ実際に試してみてください。
by 大熊猫橋









