サポートチーム便り2020.10.14
IBM i Access Client Solutions(ACS)の小技のご紹介1:ツールバー・ボタン
Question
Access Client Solutions(以下、ACS)の画面にブラウザのようなマークがある人がいます。
それをクリックすると、お弁当屋さんのメニューがブラウザで開きました。
「これです。私のPCにはありません」
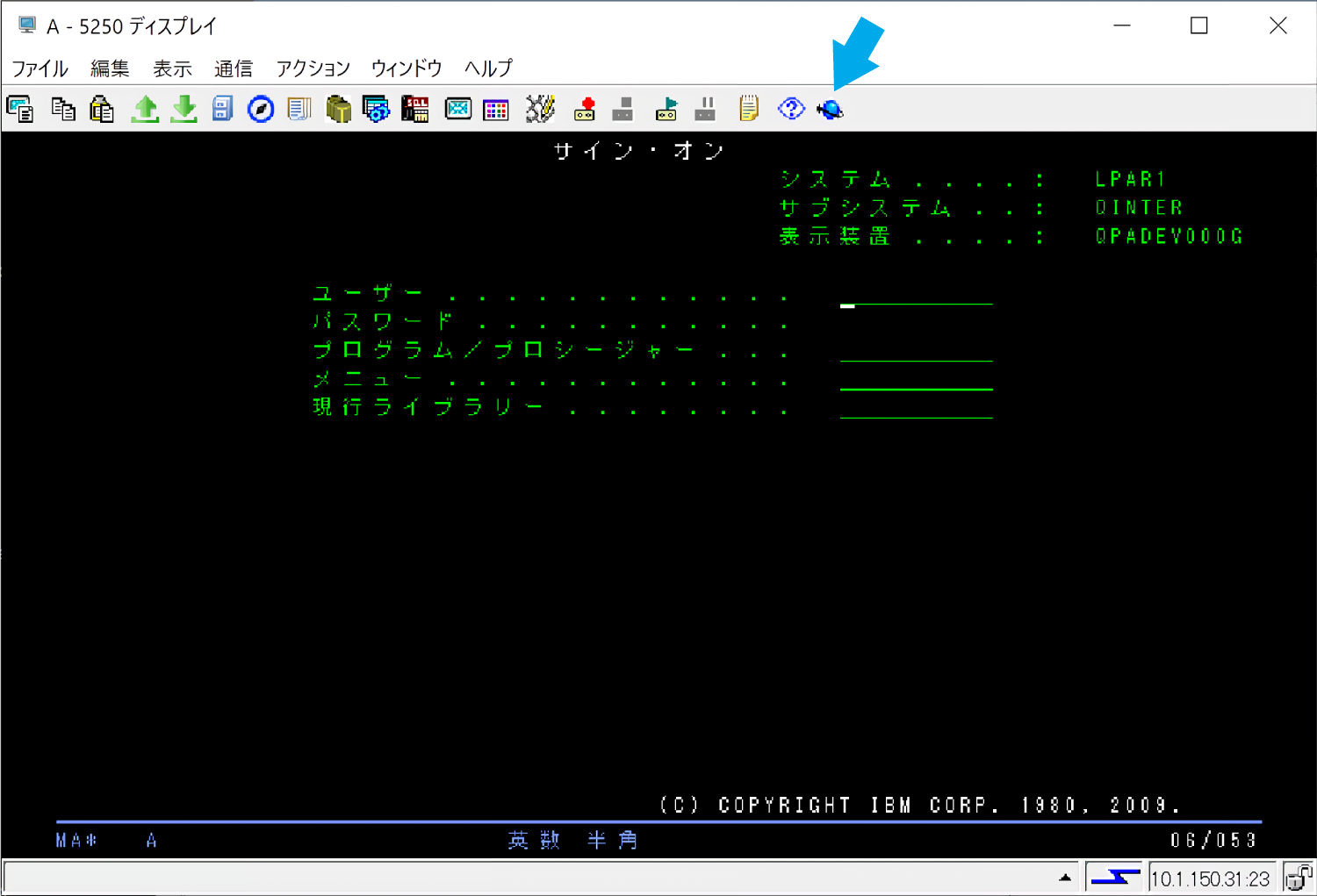
どのような設定をすると可能なのでしょうか。
Answer
ツールバー・ボタン機能を設定することで表示することができます。
設定すると意外と便利かもしれません。
URLを登録したり、アプリケーションを登録して起動することができます。
ツールバー・ボタンの行で右クリックをすると「ボタンの追加」や既にあるボタンの上で右クリックをすると、「ボタンの編集」や「除去」等が選択できます。
※メニューバーから「編集」「設定」「ツールバー」からでも可能です。
ブラウザが開くということでしたので、「URL」で接続先のURLを以下のように設定したと思います。
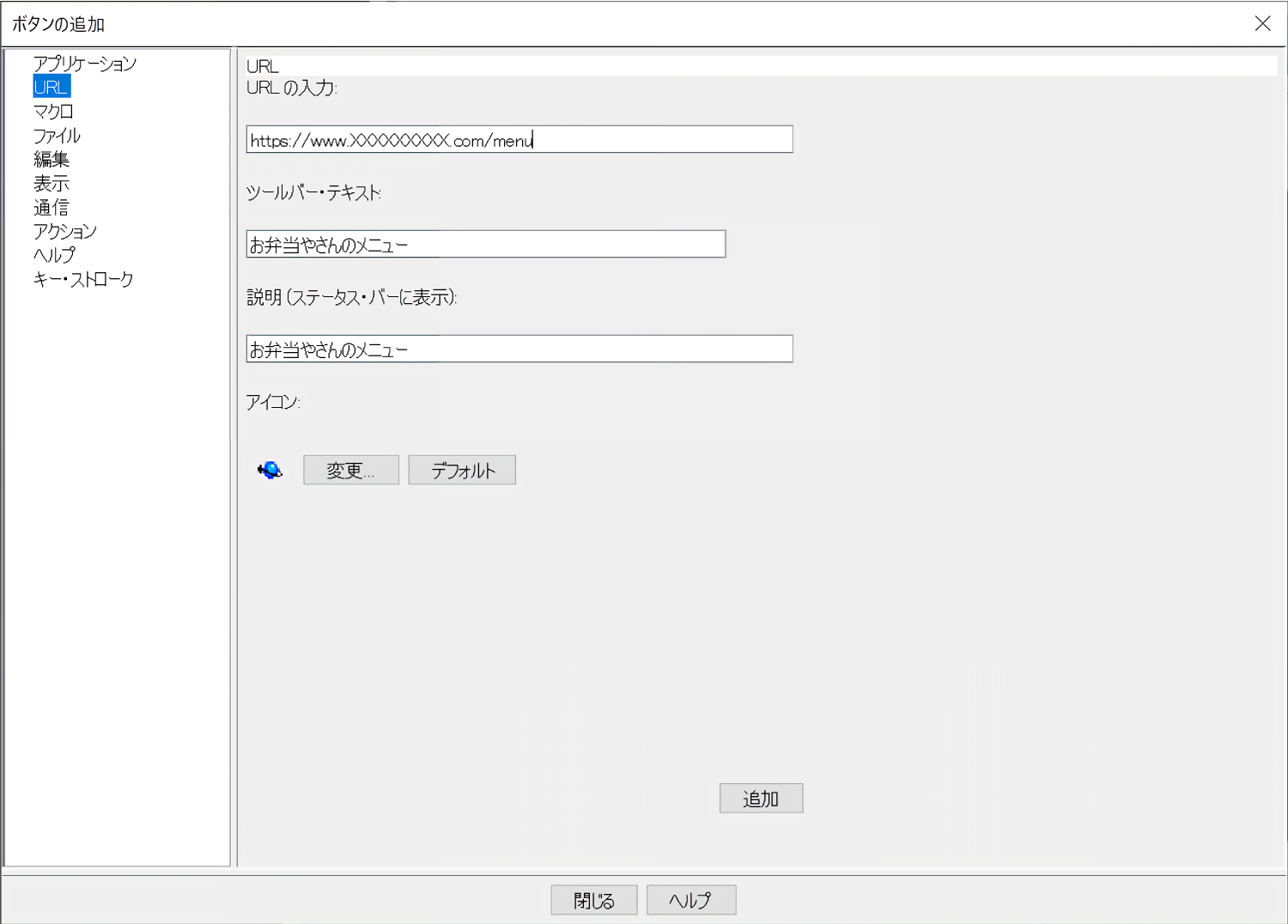
また、「アプリケーション」で「CALC」を登録すると電卓が呼び出せるようになります。
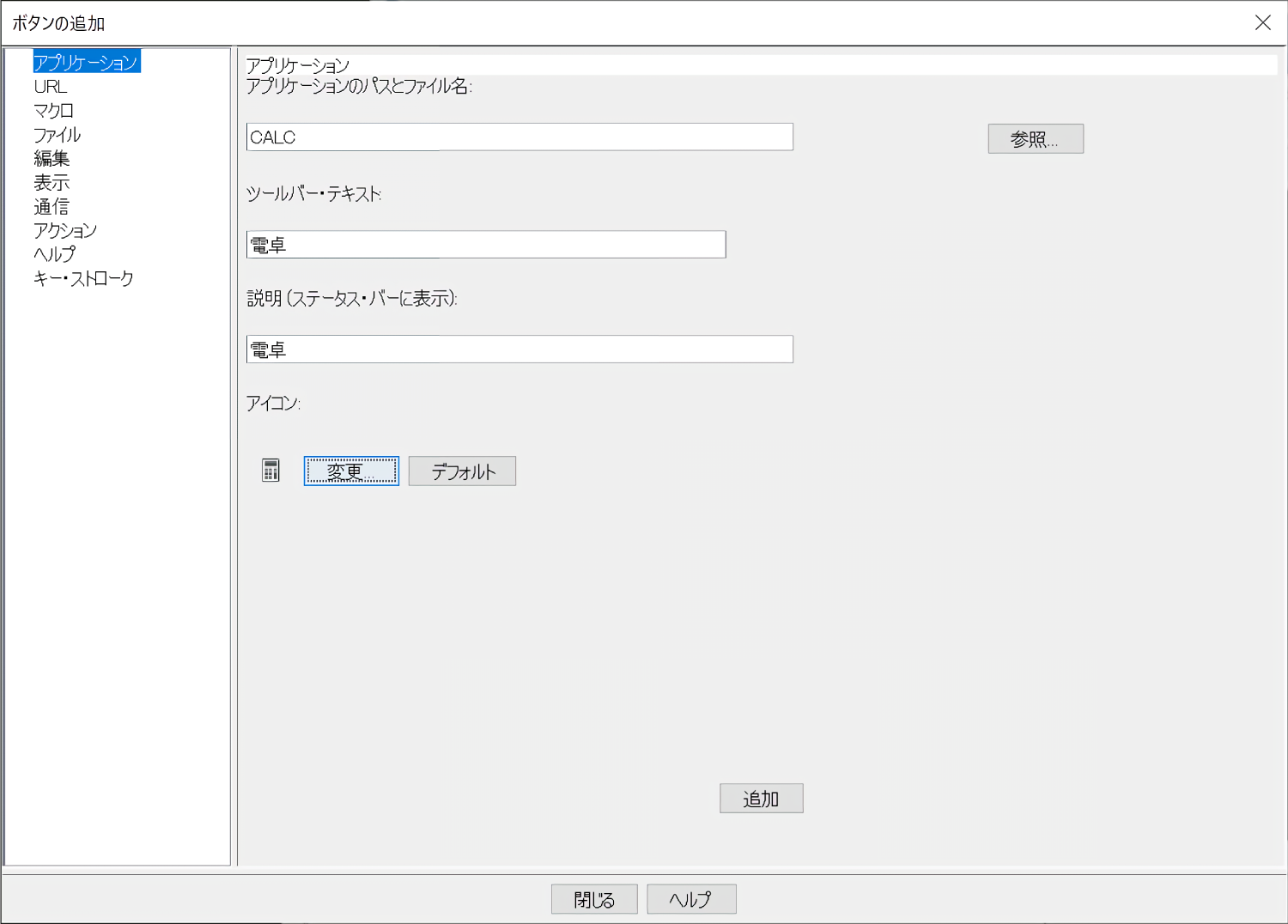
「CALCで電卓も登録しました。」
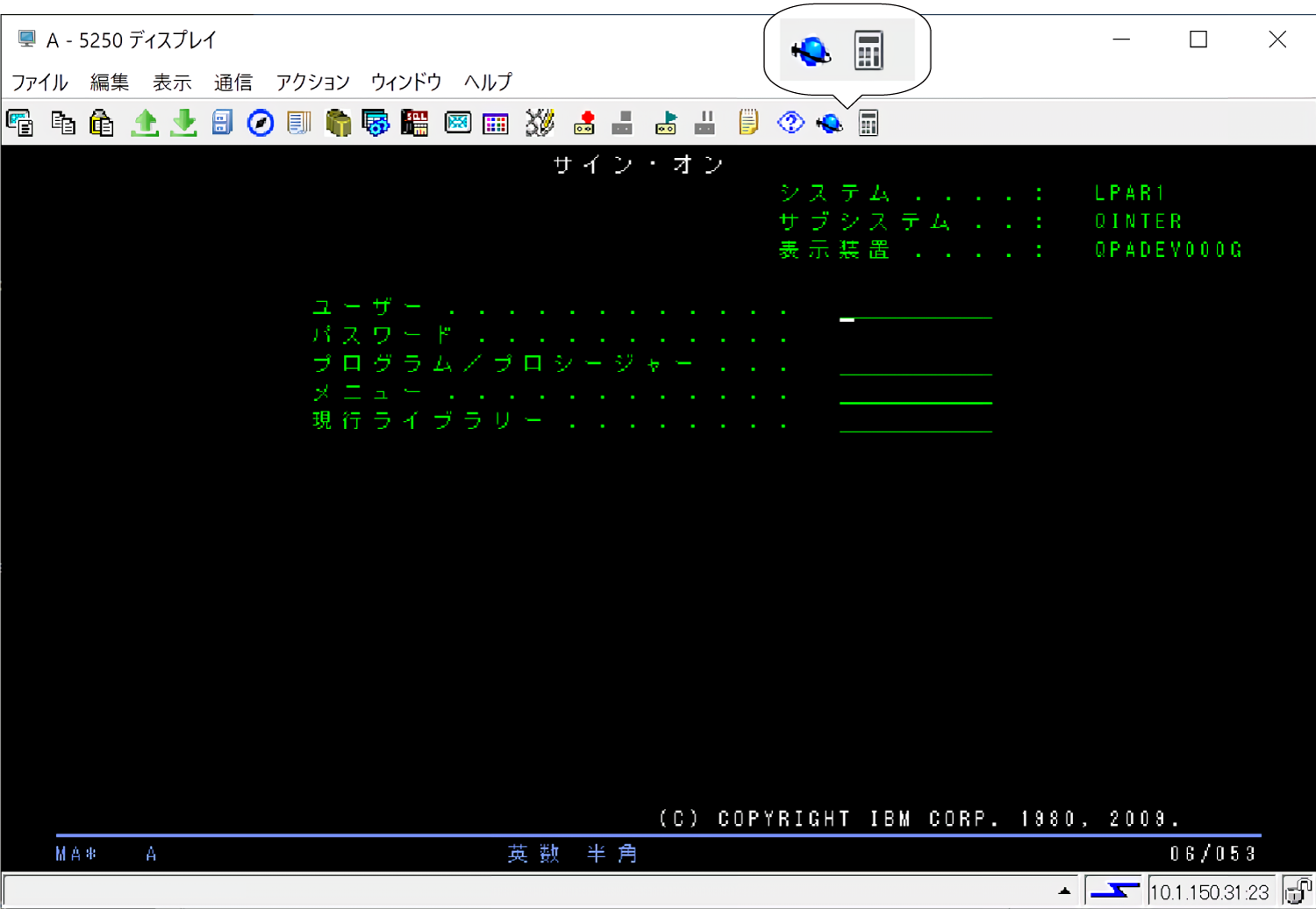
よく使うリンクやアプリなどを登録すると、使い易くなるかも知れません。
追加も削除も簡単にできるので、自分用にカスタマイズして仕事の効率UPをしてみてください。
また、小ネタがありましたら、ご案内させて頂きます。
by けやきのじぃじ









