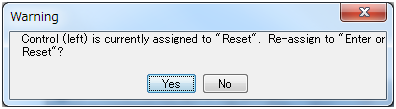ACSのキーボードの設定方法が今まで(IBM i Access for Windows)と全く違う
Question
ACS(Access Client Solutions)をWindows10に導入し、セッションを新規作成して利用しようとしています。そこで、セッションのキーボード設定が、Windows7まで利用していたクライアントアクセス(IBM i Access for Windows)とは全く違うことに驚き、戸惑っています。Ctrlキーを実行キーとして使っていたのですがEnterが実行キーになっていて、直そうにも設定の仕方もすっかり変わってしまっておりよくわかりません。設定方法について教えていただけませんでしょうか。
Answer
ACSではキーボードマップを.kmpファイルとして保存しています。クライアントアクセス(IBM i Access for Windows)においても同じ拡張子のファイルを利用していますが、中のフォーマットが異なるため、そのまま利用することはできません。
頂いた質問の一番簡単な対応策としてクライアントアクセスで利用していた.kmpファイルを保管しておき、Windows10上に持っていって、ACS上でマイグレーションするという方法があります。クライアントアクセスの.kmpファイルをマイグレーションすることでクライアントアクセスで利用していた設定がそのままACSで利用できるようになります。
ACS上で新規でキーボード設定を行う場合は、まずは以下のような手順でおこなってみてください。操作に慣れましたら、2.~5.を飛ばし、6.からの操作でも問題ございません。
1.セッション画面のメニューバーから編集→設定→キーボードを選択
2.まずは、設定をわりあてたいキーに対してすでに機能が割り振られていないかを確認するため、「Search for Key」を押します。
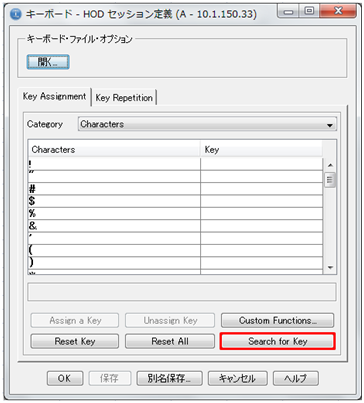
3.「Press a key」と出るので、機能設定したいキーを押します。今回は左Ctrlキーを押してみます。
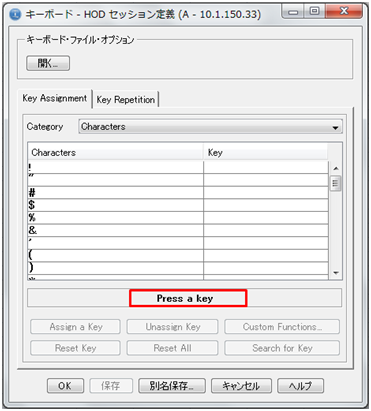
4.左Ctrlキーを押すと、以下のように、該当するキーに割り振られている機能へカーソルがあわさった状態(該当キー部分が反転状態)へ画面が変化します。カテゴリーが「Host Functions」に変わり、機能が「Reset」のところにKeyとして「Control(left)」が割り振られていることがわかります。ちなみに、何も機能が割り振られていないキーですと、Press a keyの文字が書かれている欄に、「Not assigned」が表示されます。
Control(left)という表記からおわかりの通り、Ctrlキーはキー位置によって、Control(left)と、Control(right)の2つがあります。Resetの機能は、5250画面で正しくないキーを押すなどし、左下に赤い☓マークが出てフリーズ状態になった時にそれを解除するものです。従来のクライアントアクセスでは、左CtrlキーにこのResetの機能と、実行キー(Enter)の機能の2つの機能を割り当てていました。
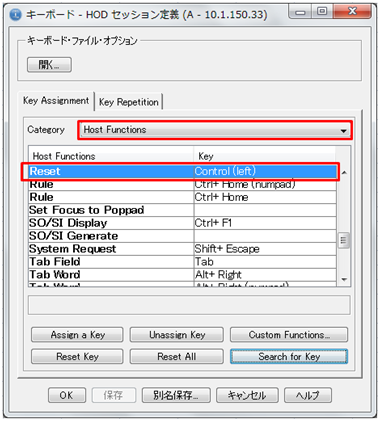
5.従来のクライアントアクセスと同じ機能を左Ctrlキーに持たせてみましょう。消したい割当機能にカーソルがあっている状態(反転状態)で、「Unassign Key」を押します。すると、Keyの欄から、Control(left)の記載が消えます。Resetの真下にあるRule(カーソルを中心にガイド線が表示される機能)のように、2行以上同じ機能がある場合は、1行減ります。
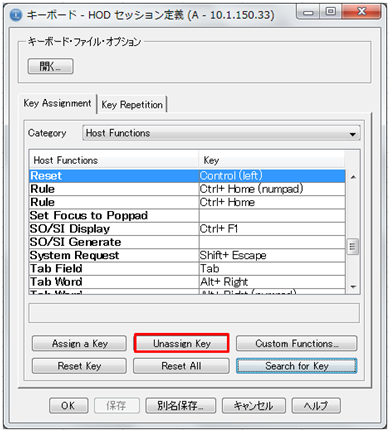
Unassign Keyを押してResetの右横が空欄になった状態
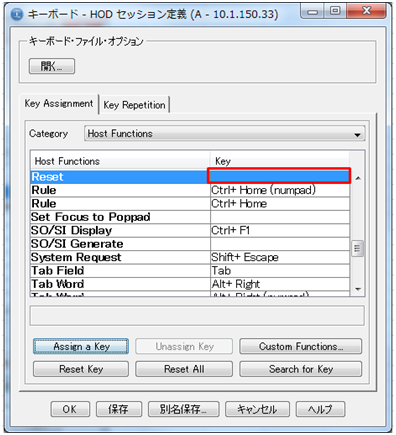
その他の例:RuleとCtrl+Home(numpad)の紐付けにUnassign Keyを使用した場合 Ruleの割当は2種類(2行)あるので一つ消すと行が一行減ります。
※「(numpad)」の表記はテンキーを表します。

6.左Ctrlキーに新しく機能を割り振ります。Host Functionsのカテゴリー内に、「Enter or Reset」という機能がありますので、カーソルをあせ、「Assign a Key」を押します。
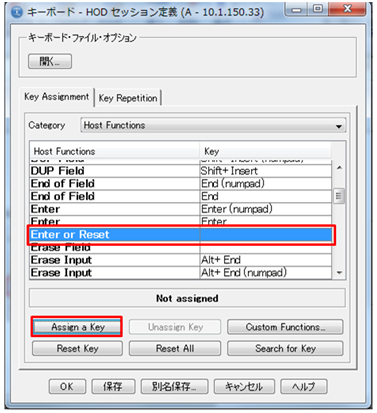
7.「Press a key」の表示が出ましたら、左Ctrlキーを押してください。Ctrl+Cのように2つ以上のキーの組み合わせを割り当てることも可能です(キーから手を離した時に割り振られます)。
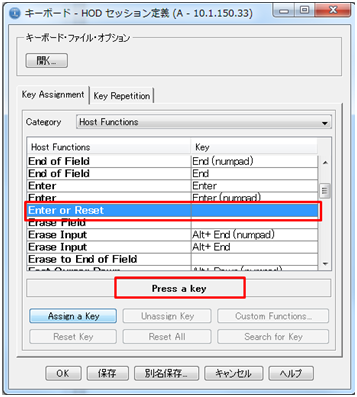
8.「Enter or Reset」に「Control(left)」を割り振ることができました。「保存」または「別名保存」を押し、OKでポップアップを終了してください。これで設定は完了です。
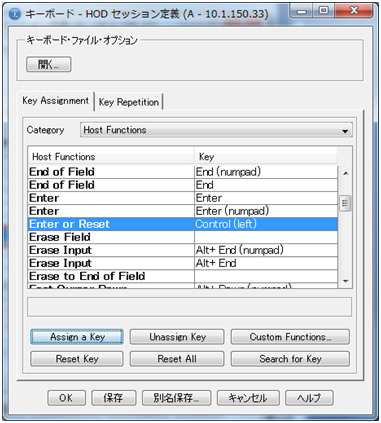
9.すでに機能が割り振られているにも関わらず「Unassign Key」を押さずに別の機能を割り当てようとする(2.~5.を飛ばし、6.から操作する)と、以下のように確認のポップアップが表れ、割当機能を入れ替えることができます。