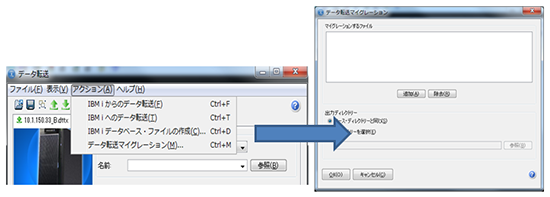ACS(Access Client Solutions)によるIBM i Accessからの移行について(2017年2月時点)-ACS用ファイルへの変換(マイグレーション)-
Question
クライアントアクセス(IBM i Access for Windows)からACS(Access Client Solutions)への移行を検討しています。.wsファイルや.dtfファイルはそのまま利用できますか。ACS用のファイルへの変換が必要な場合、どのような手順を踏むのでしょうか。
Answer
クライアントアクセスで利用するファイルの多くをACS上のツールでACS用のファイルに変換し利用することができます。 ほとんどのファイルの拡張子名は変わってしまいます。ファイル・タイプ .kmp と .pmp は両方の製品で同じ拡張子名ですが、中身のフォーマットは互換性がなく、必ず変換をかける必要があります。古いデータ転送に利用される.fdf ファイルは直接マイグレーションできません。クライアントアクセスで.dtfに保管し直してからマイグレーションしてください。
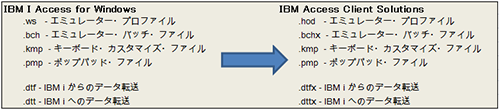
また、.wsファイルの補足となりますが、ACSのプリンタセッションは、ACS自体がJavaベースのソフトウェアのためWindows固有の印刷モードであるGDI印刷(≒セッション上でプリンタドライバのみ指定しPDT等の設定は行わない状態での印刷)には対応しておりません。HPT印刷、PDT印刷、Java印刷サービスには対応しております。外字の印刷状況はJavaの更新の影響を受ける場合があります。 本格運用の前にご利用のプリンタセッションの設定確認と、十分な印字テストを行うようお願い致します。
■.wsファイル、.bchファイルのマイグレーション(初級編) 気軽にマイグレーションを試してみたい方、クライアントアクセスとACSを共存させている方におすすめです(共存はWindows8.1まで、ACS側はBase Packageのみ)。
ACSのメニューバーよりツール→ファイル・アソシエーションを選択します。
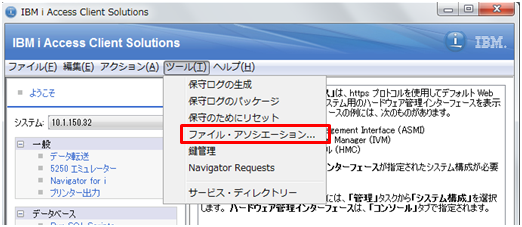
拡張子の選択画面が出るので、.wsファイルをhodに変換する場合は、以下のようにチェックを入れてOKを押します。
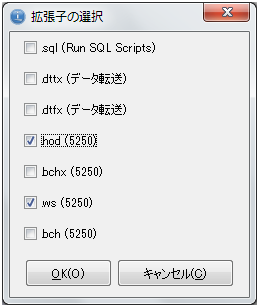
上記設定後は、Windows上の.wsファイルに対するPGMの関連付けが変更され、ACSとして起動するようになります。例えば、デスクトップにセッション起動のアイコン(ショートカットではなくwsファイルそのもの)が置いてあった場合は、ダブルクリックするとクライアントアクセスではなくACSとして常に起動するようになります。設定を戻したいときは、拡張子の選択画面のチェックボックスを外しOKを押すと元に戻すことができます。クライアントアクセスのセッション・マネージャー上のファイルや、そのショートカットは引き続きクライアントアクセスとして起動されます。
ACSのセッションとして起動した状態でファイルを保存しようとすると、.hodファイルとして保存(=ファイルを.ws→.hodにマイグレーション)することができます。保存をかけなければ.wsからACSとしての起動を続けられますが、起動時に毎回変換をかけることになるので、ACSでの本格運用がはじまるまでには.hodへの変換を完了しておく事をお奨めします。.hodとしての保存時には、関連のkmpファイルもあわせてACS用に変換されます(保存時にkmpファイル変換確認のポップアップが表示されます)。
■.wsファイル、.bchファイル、.kmpファイル、.pmpファイルのマイグレーション(上級編) ACS多数のファイルをまとめてマイグレーションさせたい方、Windows10をご利用の方(=クライアントアクセスは利用不可の方)におすすめです。
セッションマネージャーを起動します。
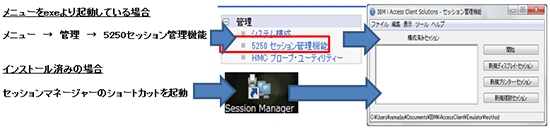
セッションマネージャーのメニューバー→ファイル→インポートを選び、マイグレーションしたいファイル(.ws .bch .kmp .pmp)を選択し追加します。OKを押すと、マイグレーション結果が表示されます。アテンションのマーク(下記参照)の場合は、ツリーを開き、エラー原因をご確認ください。
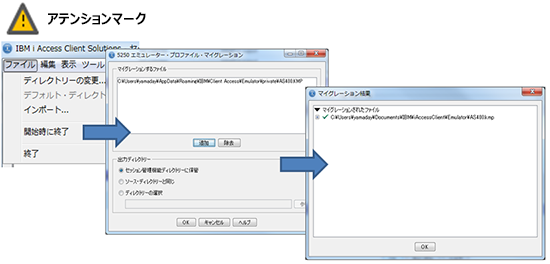
■データ転送のマイグレーション ※データ転送マイグレーション・ウィザードは .fdf ファイルをマイグレーションしません。クライアントアクセス上で.dtfファイルに保管し直し、動作確認をおこなってからマイグレーションをご利用ください。
データ転送画面のメニューバー→アクション→データ転送マイグレーションから、.dtt、.dtfのファイルを選択します。.wsファイル、.bchファイル、.kmpファイル、.pmpファイルのマイグレーション(上級編)と同じ要領です。