IBM i Access Client Solutions(ACS)の小技のご紹介5:キーボードのカスタム機能
Question
IBM i Access Client Solutions(ACS)のキーボード設定を見ていると、「カスタム機能」というものがあるですが、この機能は一体どういったものになるのでしょうか。
Answer
ご質問いただいた「カスタム機能エディタ」は、より複雑なアクションを設定し、キーボード割り当てをすることが出来るものになります。
いくつか例を挙げてみます。
特定の文字を入力させる
例えば、以下の言葉をカスタム機能に登録してみます。
「花粉症 アレグラ飲んで 耐えしのぐ」
まず、「編集」→「設定」→「キーボード」を開き、カスタム機能ボタンを押します。
エディタが開きますので、「追加」ボタンを押します。
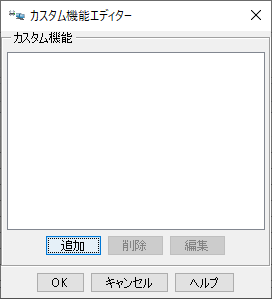
今回は、以下のように登録してみました。
名前:KAHUN
データ:花粉症[newline]アレグラ飲んで[newline]耐えしのぐ
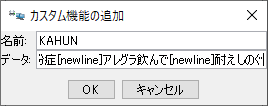
登録完了後、カテゴリーを「カスタム機能」に変更すると、先ほど登録した「KAHUN」が表示されます。
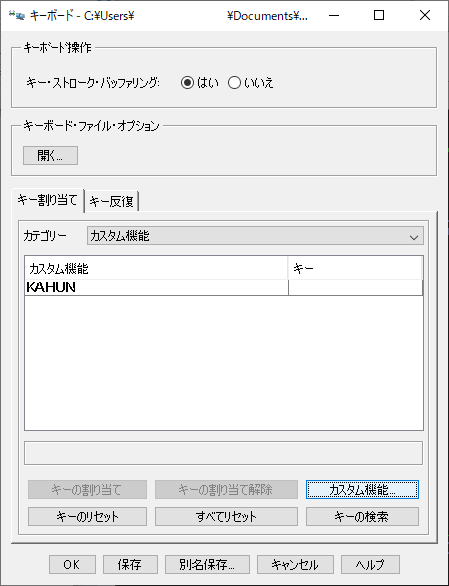
次に、登録したカスタム機能にキーの割り当てを行います。今回は「Ctrl + K」に割り当てました。
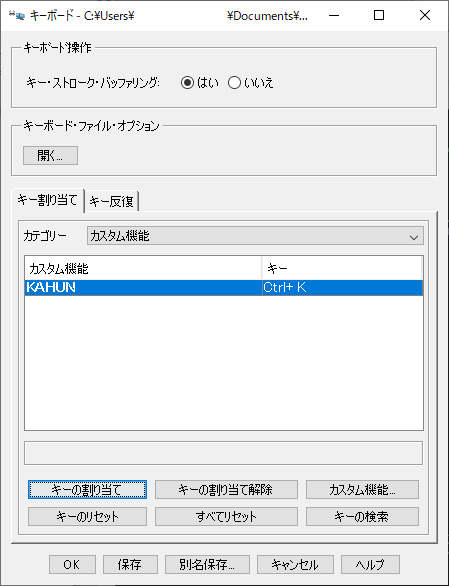
これで完了です。
あとは、画面上で「Ctrl + K」を実行しますと、登録した内容が実行されるというわけです。

サインオン時のユーザー/パスワードの入力をショートカットキーで自動化
カスタム機能に、以下のような登録を行います。
USER[newline]PASSWORD[enter]
これをショートカットキーに割り当てることで、登録したキーをサインオン画面上で実行すれば半自動でサインオンされます。
ただ、サインオンくらいであれば、マクロを使用したほうがいいかもしれませんね。
画面遷移を自動で行う
機能キーなども使用可能ですので、例えば以下のような動きも登録することが可能です。
◇テープ装置の構成状況画面を表示させる
- GO CFG を実行する
- 「1.装置および通信の構成」を選択する
- 「1.ローカル・ハードウェアの構成」を選択する
- 「5.テープ装置」を選択する
- 「F14=状況の処理」を押す
カスタム機能には以下のように登録します。
GO CFG[enter]1[enter]1[enter]5[enter][pf14]
実行すると、以下のようなテープ装置記述の状況一覧が表示されます。

なお、カスタム機能で使用できる[enter]などの機能キーは、ACS構成ルートの中のヘルプ情報の中にございますので、こちらを参考にしていただければと思います。
/IBM/iAccessClient_Help/Emulator/ja/mnemonics.html
また、カスタム機能エディタに登録したものは、メニューのツールバーに登録することも可能です。
ツールバーの空いているところにカーソルを持っていき右クリックし、「ボタンの追加」を選択します。
キー・ストロークを選択し、カテゴリーから「カスタム機能」を選択すると、登録したものが表示されますので、ツールバーに表示させたいものを選択して表示させることが可能です。
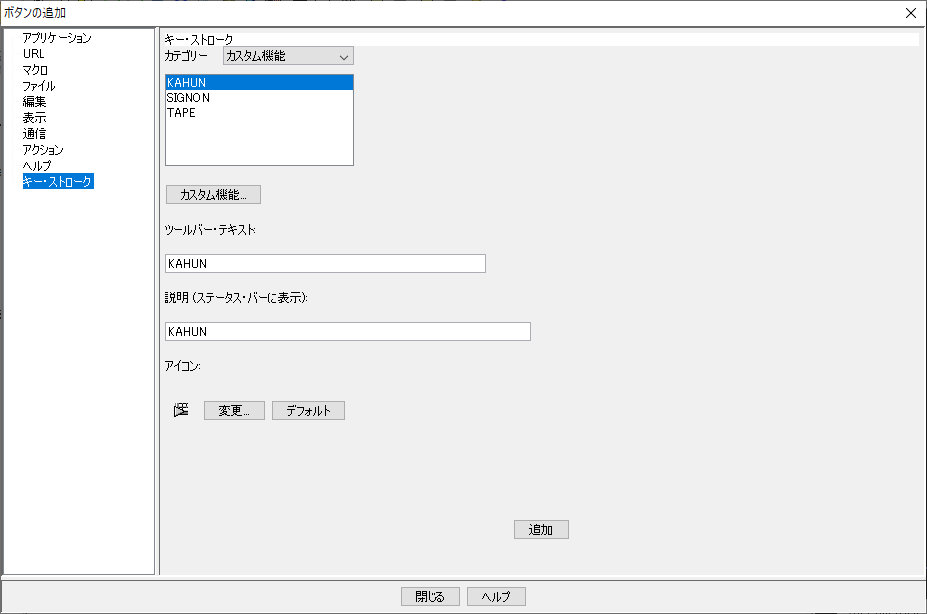
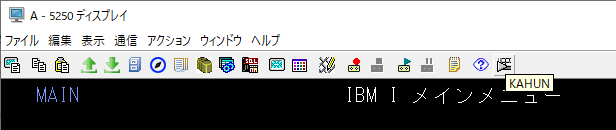
ぜひ試してみてください。
by かんぴょう木綿さん









