ACSに初めて触れるあなたに(フォルダの中身のお話)
Question
Windows10でIBM i Access for Windowsを今まで利用していたのですが、Windows Updateの影響なのか突然使えなくなってしまいました。
もともとサポートが無い組み合わせで有ることを承知で利用していたので、IBM i Access Client Solution(以下ACS)ダウンロード方法をご教授いただき、ダウンロード出来ました。
入手したACSのzipフォルダを解凍しましたが、今までと全く構造が違うので何が何だかよくわかりませんでした。
ごく初歩的なご質問ですが、基本的な運用で利用するフォルダ・ファイルがどれか・どういう機能かを教えていただけませんか。
Answer
実際ACSをダウンロードし.zipを解凍された後に、どのフォルダ・ファイルが何でどれそれを開かないといけない、というのは初めてのツールをご利用いただく際には一番初めに躓くところですね。
ユーザーは普段デスクトップに置いてあるアイコンをクリックするだけ、という運用もよく伺いますので、ダウンロードしたACS、ベースパッケージのフォルダの構成、利用するにあたってどこを気にするべきかご不明な事が多いかと存じます。
それでは、解凍したACSのフォルダの中身を見ていきましょう。
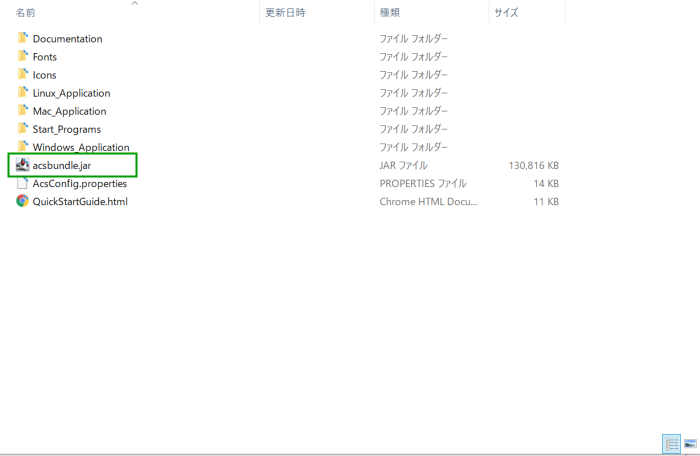
まずはご説明するのは緑枠のファイル、
"acsbundle.jar"
こちらがACSの本体です。
このファイルがないと始まりません。間違って削除等しないようにしてください。
仮にこのファイルを削除してしまうと、エミュレーター機能の一切がご利用できません。
さて、ではこのファイルをダブルクリックして実行してみましょう。
IBMのロゴマークが出た後、ACSのメインメニュー画面("ようこそ画面"なんて呼んでいる人もいますね。)が開きます。
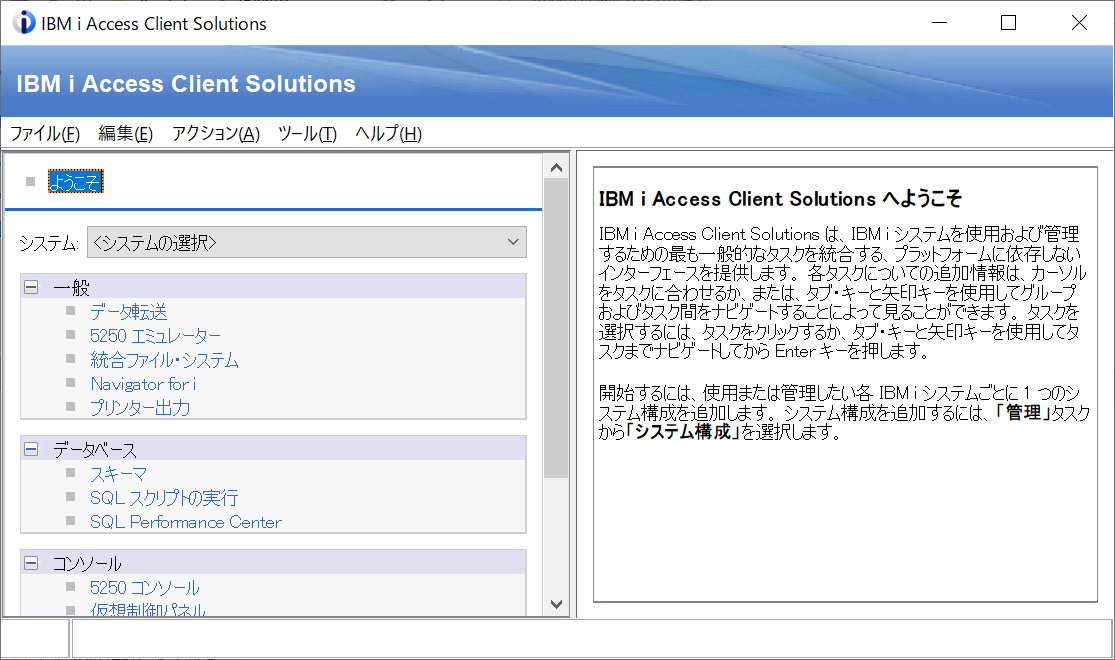
多くの操作がこの画面から出来ます。
各操作方法については、e-bellnetでも多く情報を取り揃えておりますので、ご都合が付けば色々探していただけると面白いかもしれません。
では、次は
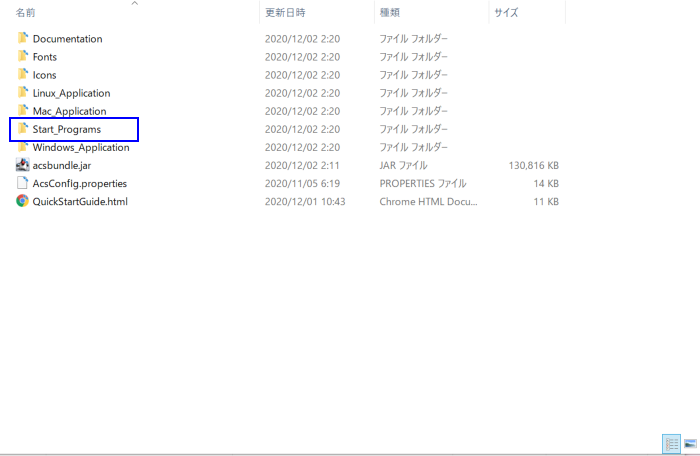
"Start_Programs"フォルダです。
中を見てみると、OS種類bit数によって色々と分かれています。
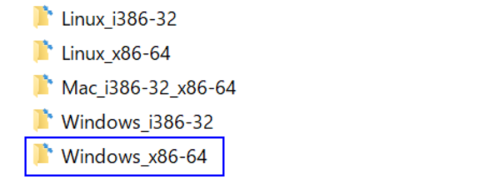
ユーザー毎にご利用のPCのOS、bit数が異なるかもしれませんので、Windowsの"システム"からご自身のOSとbit数を確認しておいてください。
今回はWindows10の64bitOSとして一番下のWindows_x86-64のフォルダを開きます。
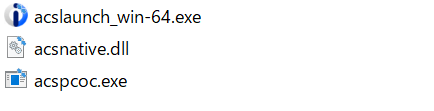
フォルダの中身はこの様になっています。
Acslaunch_win-64.exeを実行することで、先程のようこそ画面を開くことが出来ます。
サインオンポップアップの省略を実施頂く時はこちらの.exeを実行してプラグインを実行するよう指定することが多いかもしれません。
次にWindows Applicationフォルダです。
たまに勘違いされてしまいますが、このWindows Applicationのフォルダとアプリケーション・パッケージには何の関係もありません。
※IBM i Access Client ソリューション - Windows アプリケーション・パッケージは、ODBCドライバやVBモジュール等が含まれる全く別のソフトウェア群で、エミュレーター本体の機能は含まれていません。
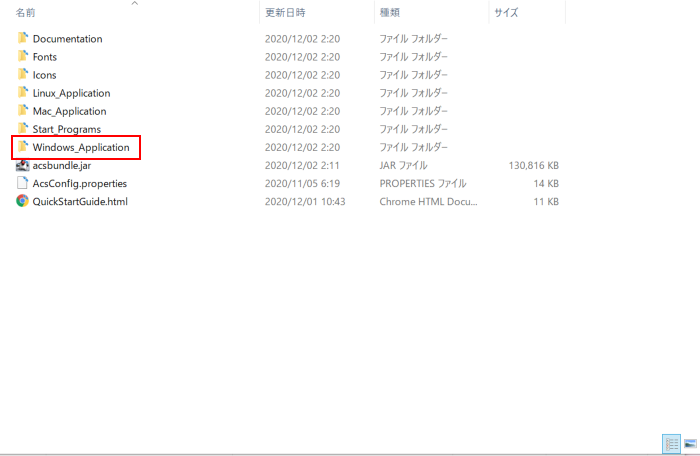
さてでは中を見てみましょう。
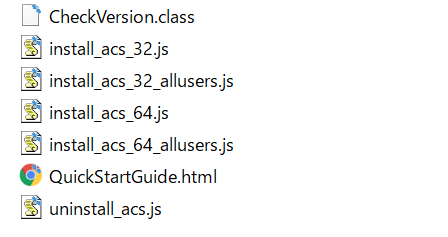
中身はこのようになっています。これらによりACSの各機能を展開することが出来ます。
ACSではこの「所定の場所に展開する事」をインストールする。といいます。
Install_acs_xx(xxはご利用PCのOSのbit数を指定して下さい)を実行するとインストールできます。
Install_acs_xx _allusers.jsはインストール場所をPublicにするかどうかによって変わります。
PCユーザーが自分だけならInstall_acs_xx.js。いろんなユーザーがいるならInstall_acs_xx _allusers.jsを利用する、とざっくり覚えておけば良いかもしれません。
ごくごく簡単なことですが説明もなしにいきなり触れと言われても分からない。
慣れていると見落としがちですが、ファイル一個実行するだけで問題ないか、恐る恐る実行していた時期が私にもあった気がします。
by 大熊猫橋









